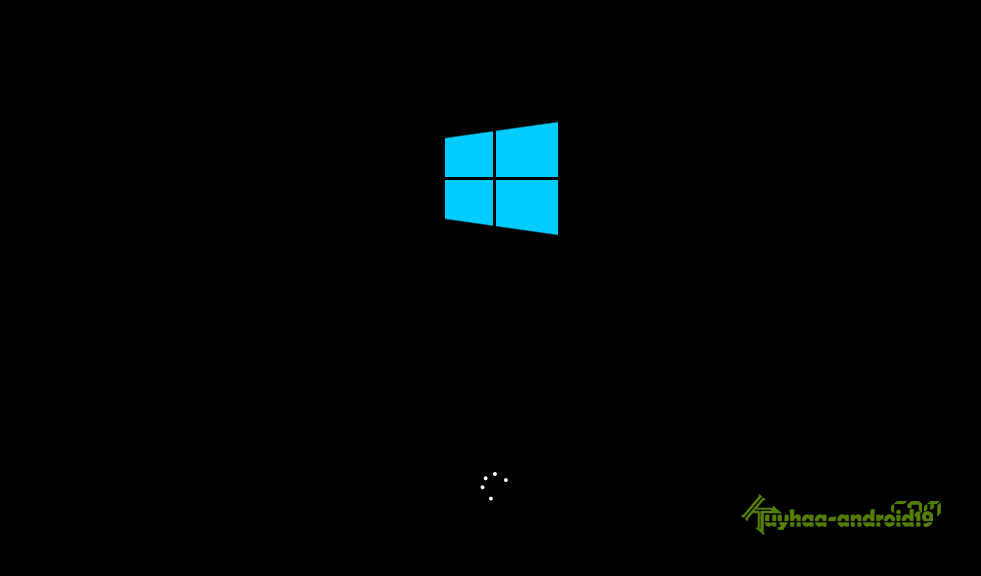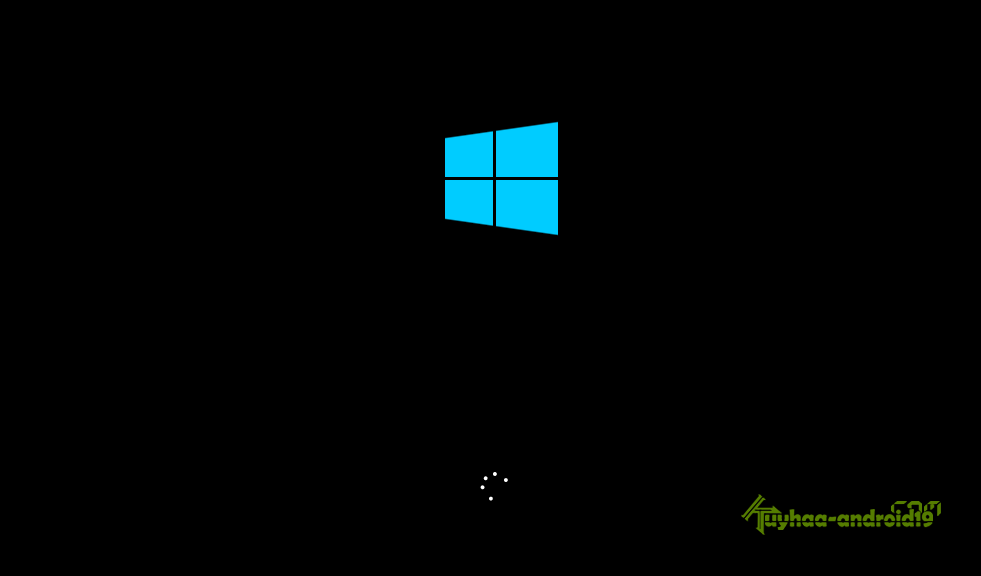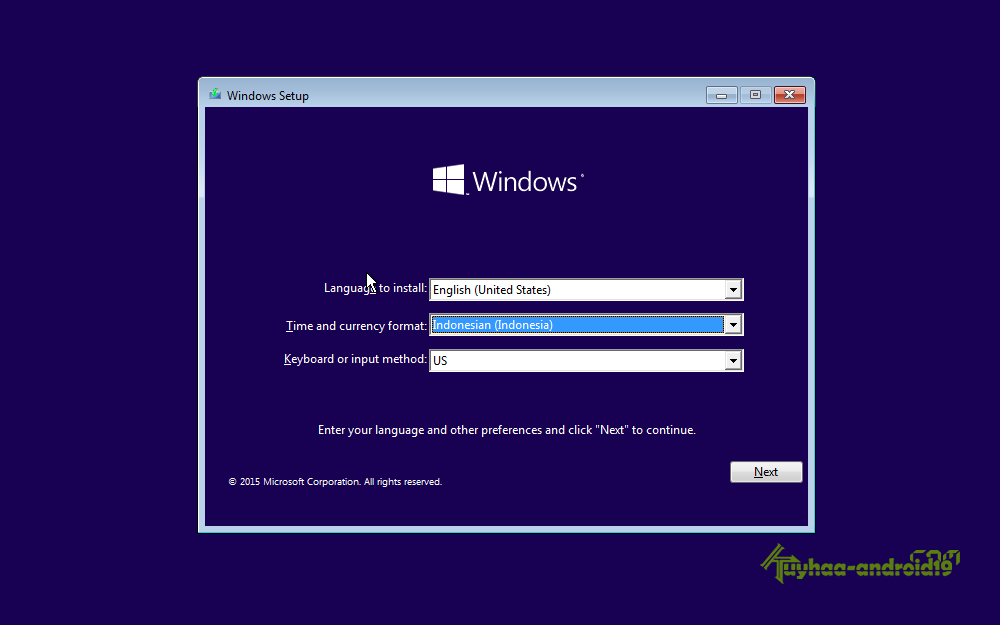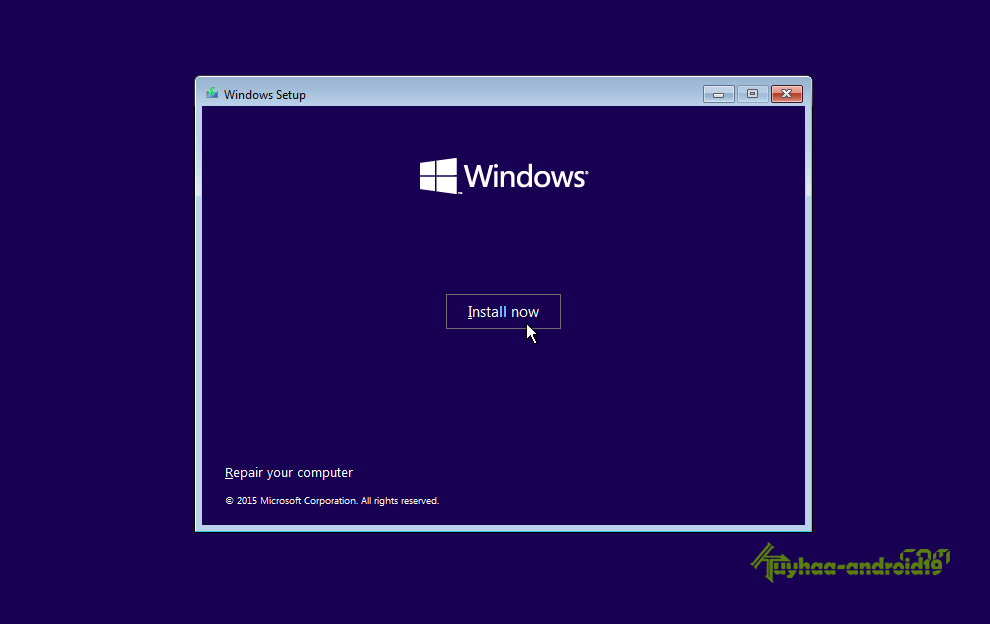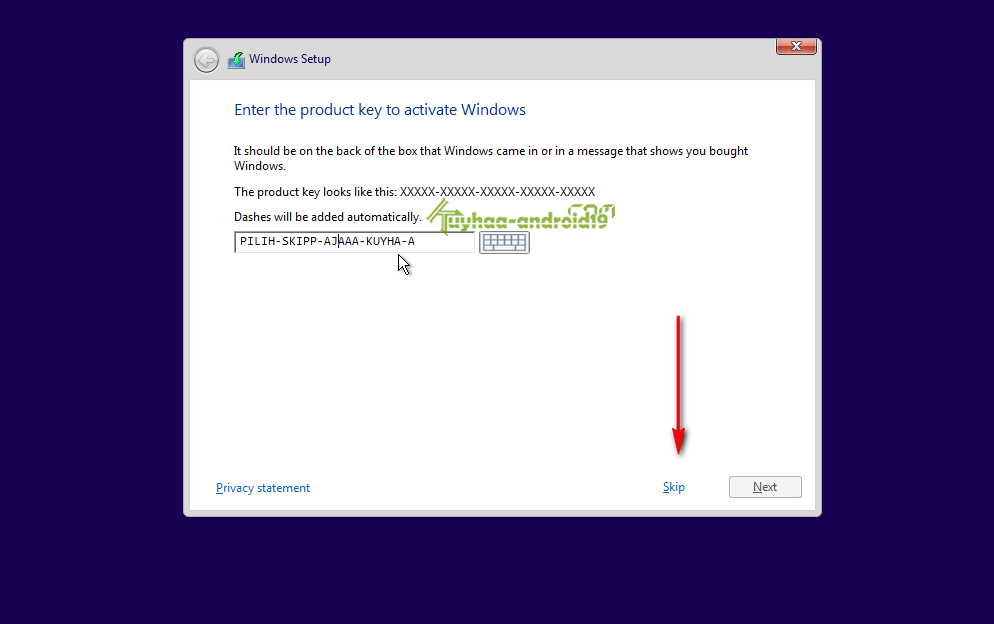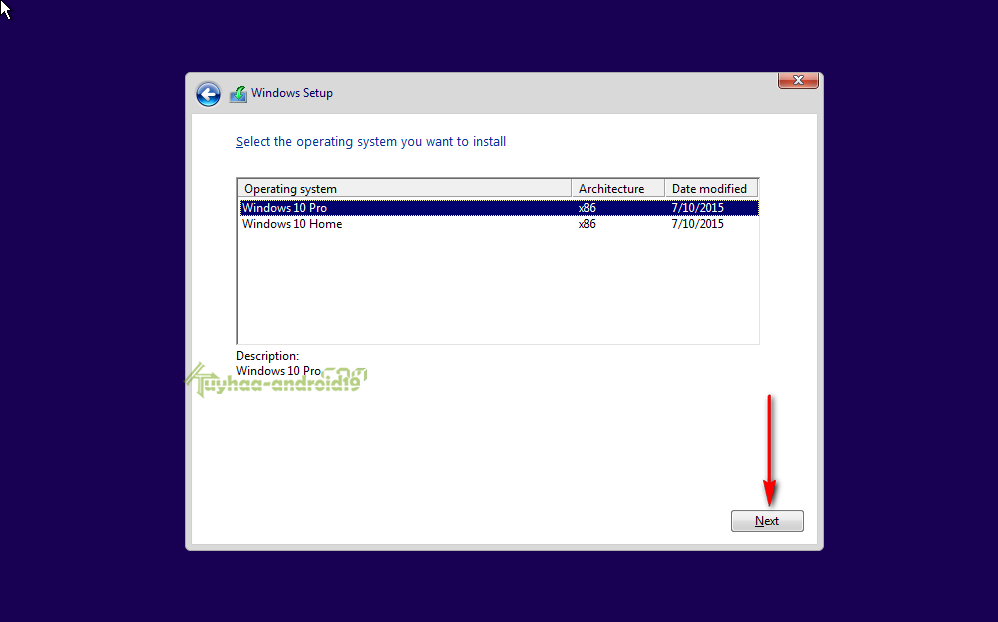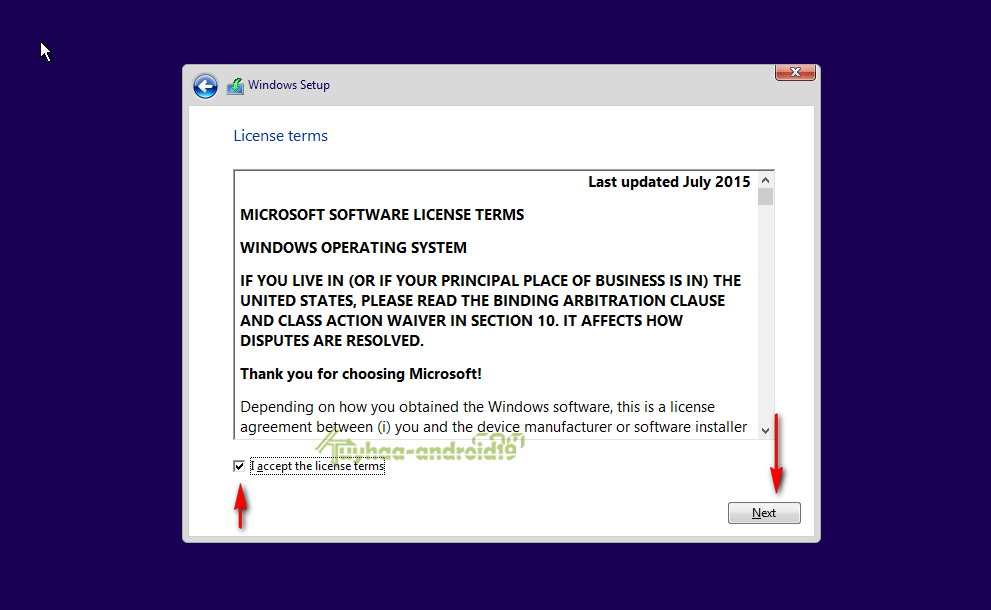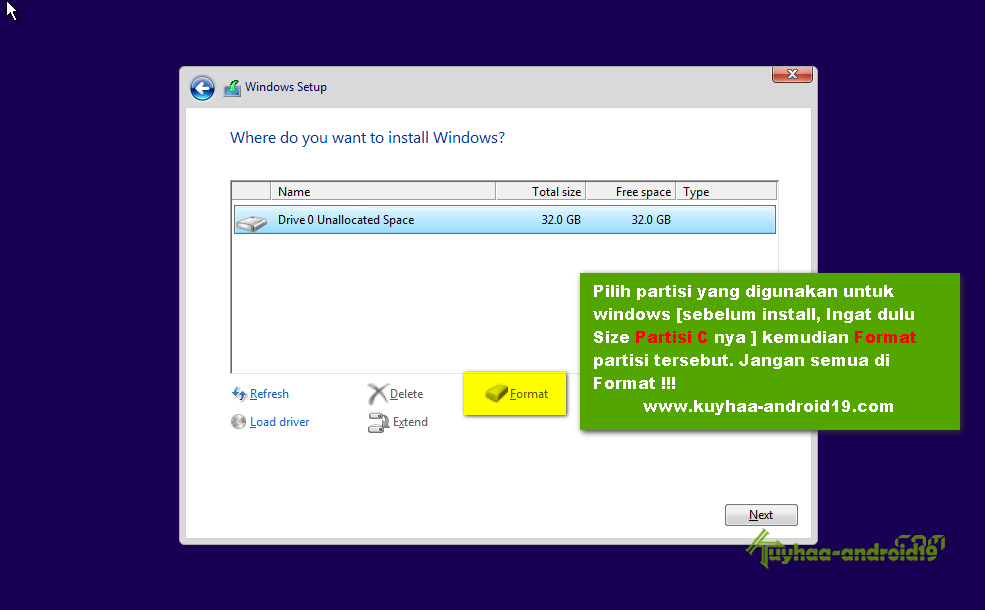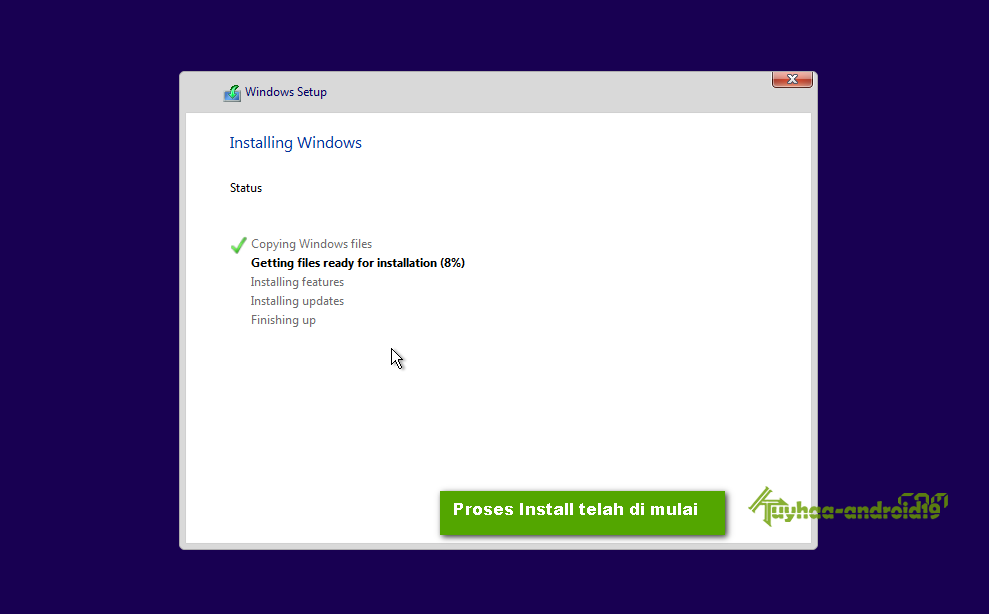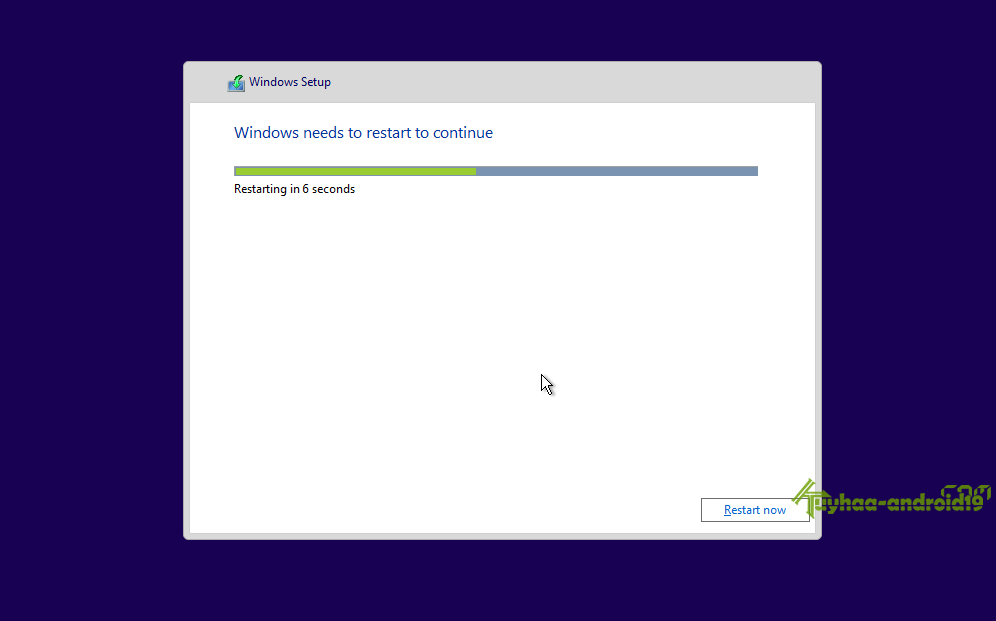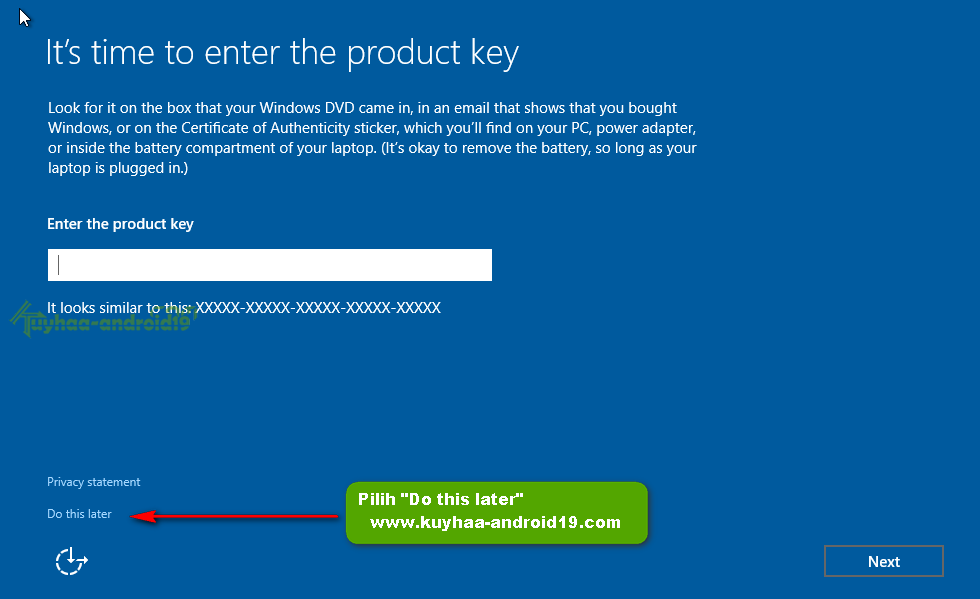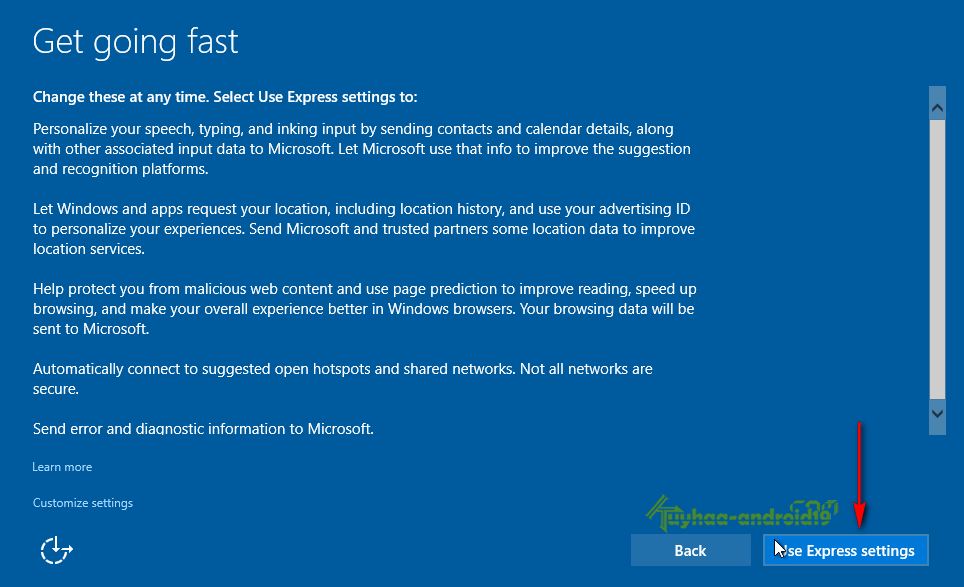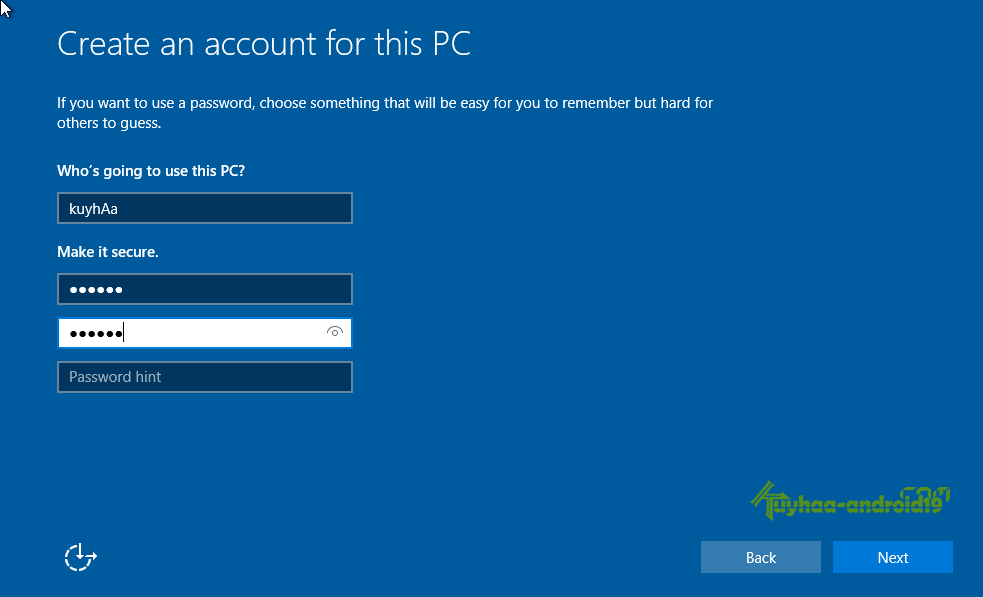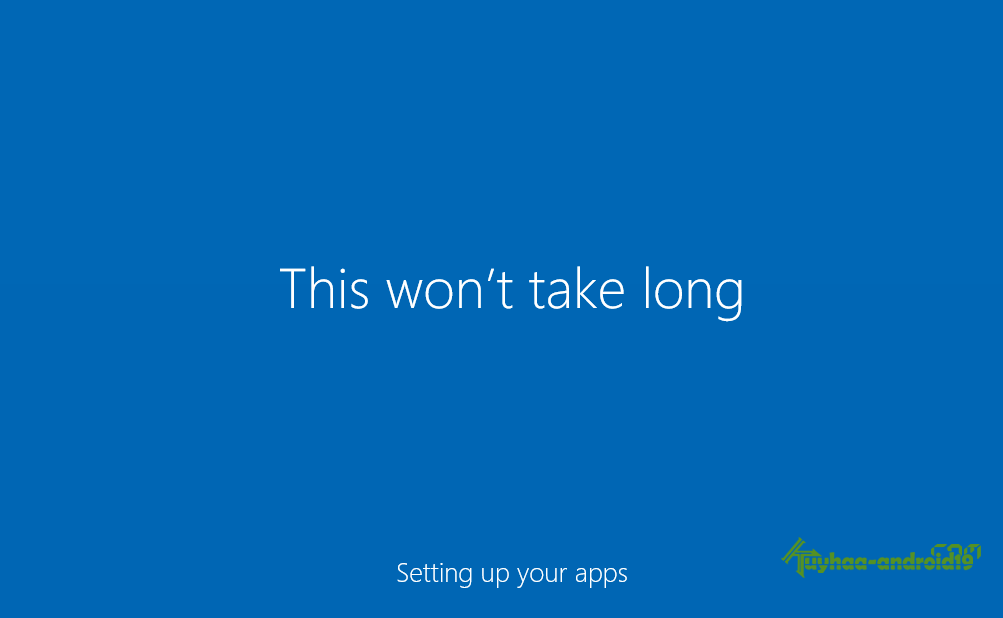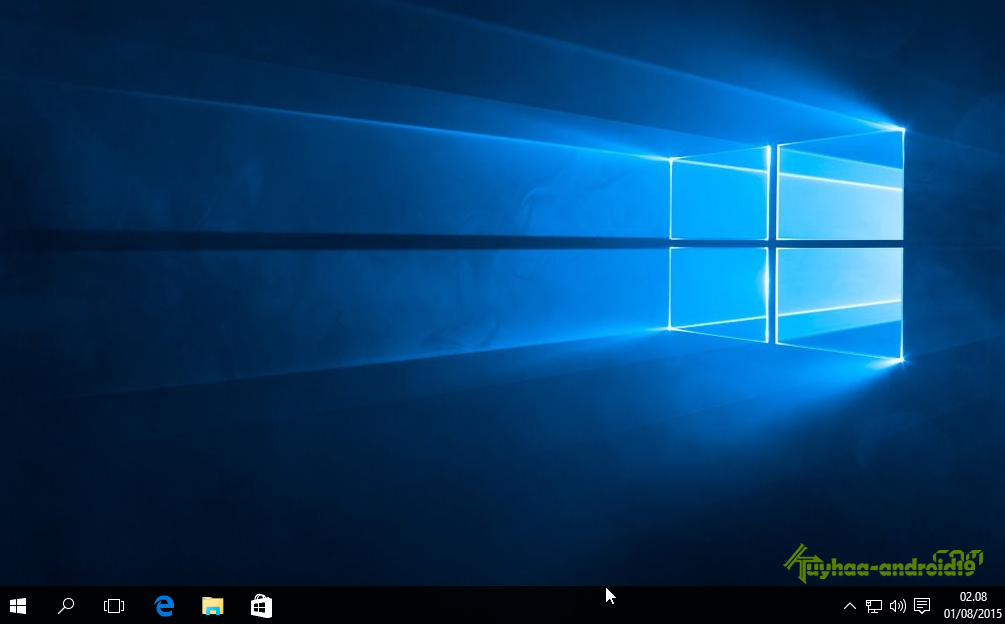Cara Install Windows 10 8.1 Terbaru Version Download 2022
Cara Install Windows 10 8.1 Lengkap Ada yang masih belum bisa nginstall komputer ? haduuh, ini website bukan situs berita kang, tiap hari masuk ke sini, tapi belum bisa bagaimana cara install komputer.!! ada yang kesindir, ? whehee, mangaap gan, cuma ngajakin belajar !! gratis lagi di jarinya
Install ulang komputer itu mudah, gk perlu takut.! untuk yang masih belum pernah sama sekali install komputer dan ingin belajar, ikuti tutorial di bawah ini. dulu ane juga belajar dari internet gini.
Karena kita akan menginstall Windows 10, kita siapkan bahan nya dulu di bawah ini ( bebas milih )
=> Windows 10 Enterprise 32 Bit
=> Windows 10 Enterprise 64 Bit
=> Windows 10 Multiple Edition 32 & 64 Bit
Setelah dapet bahan di atas, siapain juga bahan di bawah ini :
=> Flashdisk, ( untuk 32 bit= 4 Gb, untuk 64 bit= 8 Gb ) atau DVD Kosong untuk Burning
=> Driver Komputer sesuai dengan versi Laptop atau PC nya ( browsing di google )
atau bisa juga menggunakan => DriverPack solution
Oke, langsung ke langkah yah.
Pertama
Buat dulu Bootable Flashdisk Windows nya, => Cara membuat bootable Flashdisk dengan PowerISO
Atau di burning ke DVD => cara burning Bootable DVD
Kedua
Setelah Bootable Flashdisk jadi atau Burning jadi. kita konfigurasi BIOS sesuai komputer masing-masing.
Untuk yang menginstall menggunakan Flashdisk. Cara nya:
Saat komputer pertama kali Hidup, itu tekan F2 (tergantung merk komputer) untuk masuk ke menu BIOS. lalu cari Menu ” BOOT”,akan terlihat nama Flashdisk nya dengan format, : ( USB-HDD : Nama Merk Flashdisk). silahkan pindahkan ke bagian paling atas. Lalu save, tekan F10 biasanya
Untuk yang menginstall menggunakan DVD. Cara nya sama saja:
Saat komputer pertama kali Hidup, itu tekan F2 (tergantung merk komputer) untuk masuk ke menu BIOS. lalu cari Menu ” BOOT”, pindahkan Tab DVD RW nya ke bagian paling atas. lalu save, tekan F10 biasanya. jika saat boot pertama , muncul : Press Any key To Boot from CD/DVD, di enter saja
Ketiga
Komputer akan merestart, dan akan muncul tampilan seperti di bawah ini.
KeEmpat
Lakukan setting seperti gambar di bawah ini, lalu Klik Next
KeLima
Klik INSTALL NOW
KeEnam
Muncul tampilan seperti di bawah ini, di Skip saja
KeTujuh
Pilih Windows , lalu klik Next
KeDelapan
Ceklist bagian seperti tanda panah di bawah ini, dan klik tombol Next
KeSembilan
Pilih yang : Custom : Install Windows Only saja
KeSepuluh
Lihat gambar di bawah ini: Pastikan pemilihan Partisi dan Format Partisi dengan benar.
System Windows itu biasanya di Partisi C. ( nah, Ingat baik baik berapa GB Total SIZE partisi C ). biar saat pas posisi seperti di bawah ini, jadi paham dan langsung pilih Partisi C tersebut. lalu FORMAT. dan klik tombol Next.
Nb : CUkup format partisi C !, Jangan melakukan Format semua, karena Ancaman adalah data di Partisi D atau E akan hilang !!!!
KeSebelas
Proses install/Windows Setup sedang berjalan, tinggal ngopi, atau Cigarete boleh, 🙂
KeDuaBelas
Proses Windows Setup selesai, tinggal restart saja. ( Saat RESTART ini, pastikan setting BIOS Boot Flashdisk pindahkan ke paling bawah, atau Cabut Flashdisk nya !! atau Keluarkan DVD nya !!
KeTigaBelas
Selanjutnya Proses Konfigurasi Windows seperti di bawah ini, Ikuti saja, mudah kok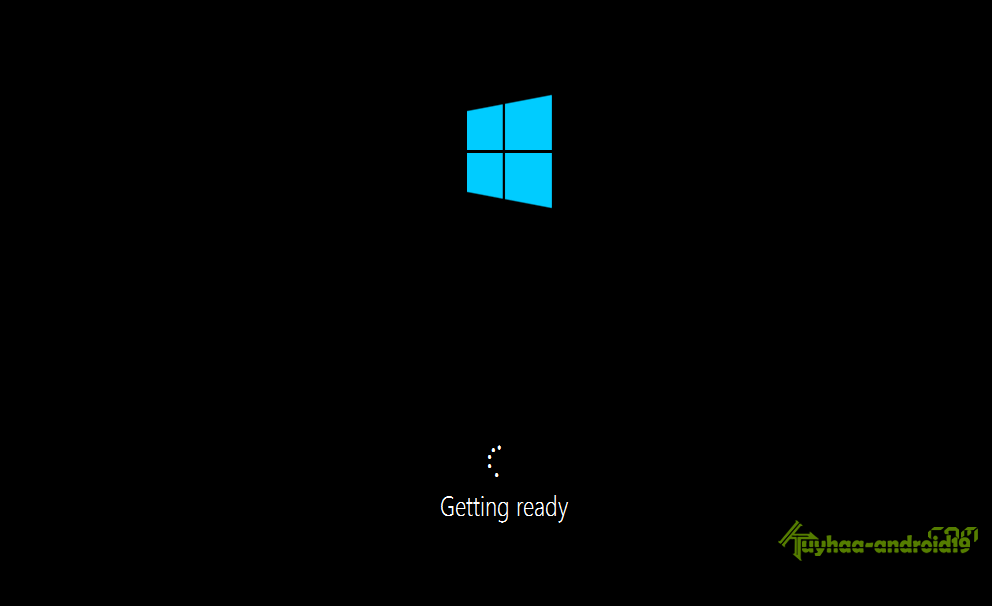
KeEmpatBelas
Pilih bagian ” Do This Later ” Lihat gambar di bawah ini
KeLima Belas
Pilih Use Express Setting, dan tunggu sampai proses selanjutnya.
KeEnamBelas
nah, akan muncul seperti ini, Isi data Seperti gambar di bawah ini, untuk password bisa di kosongkan
KeTujuhBelas
Ini adalah Proses terakhir, tinggal tunggu saja, dan Penginstallan Windows telah selesai
KeDelapanBelas
Nah ini adalah tampilan ketika kita telah berhasil melakukan Installasi Komputer dengan Sistem Operasi Windows 10.
Jika Ada yang kurang jelas , silahkan di tanyakan gan, Semoga bermanfaat 🙂
salam luar bias