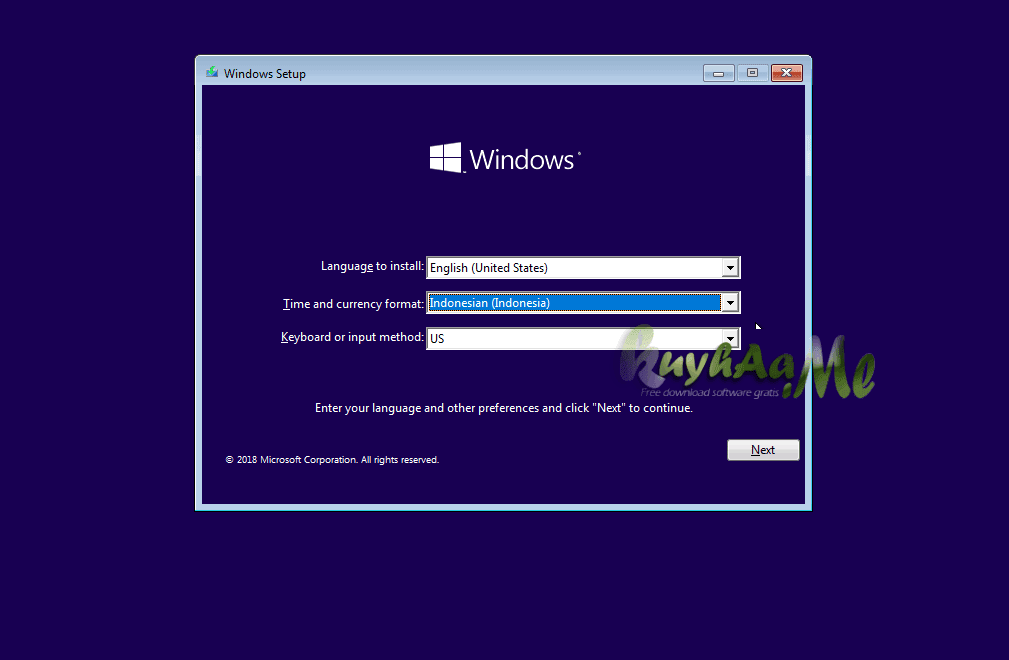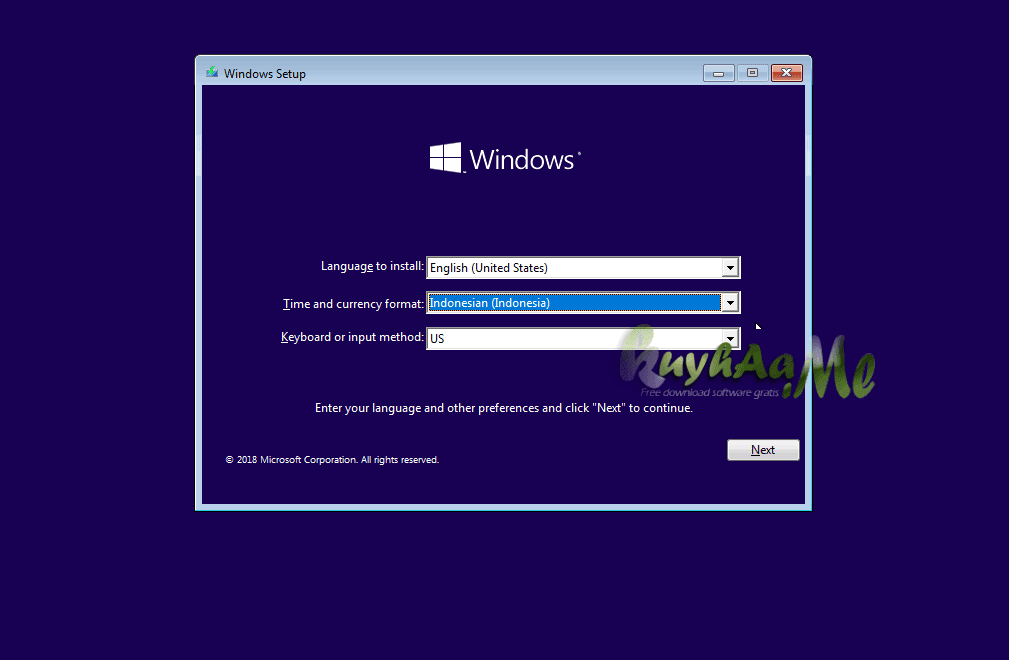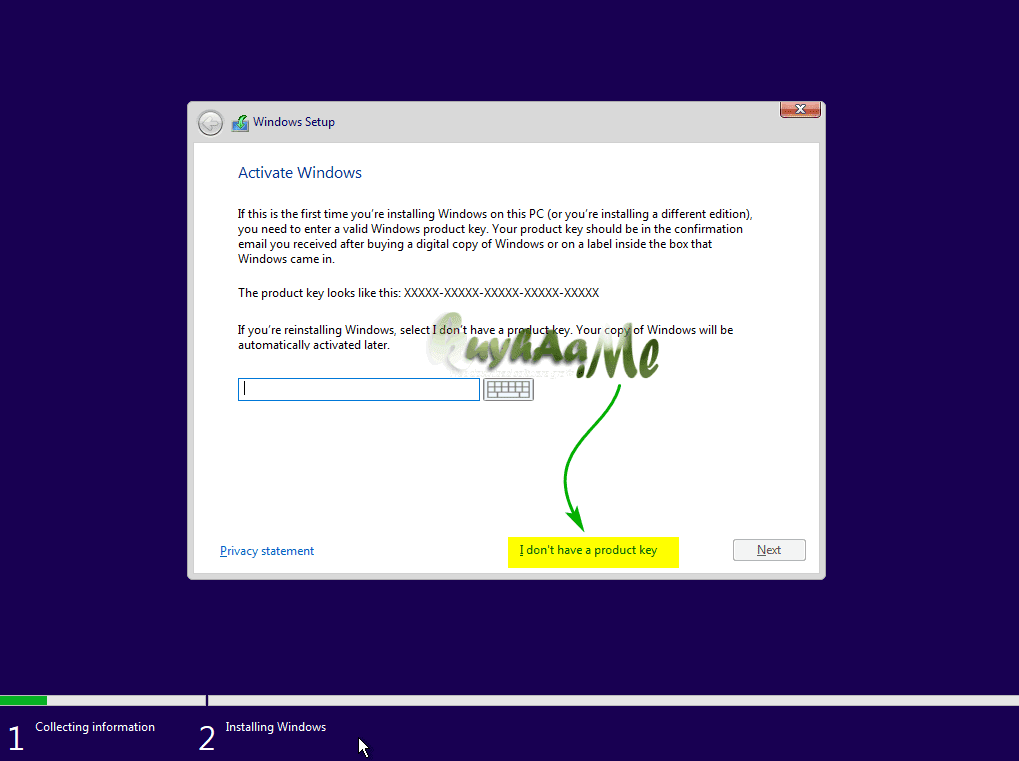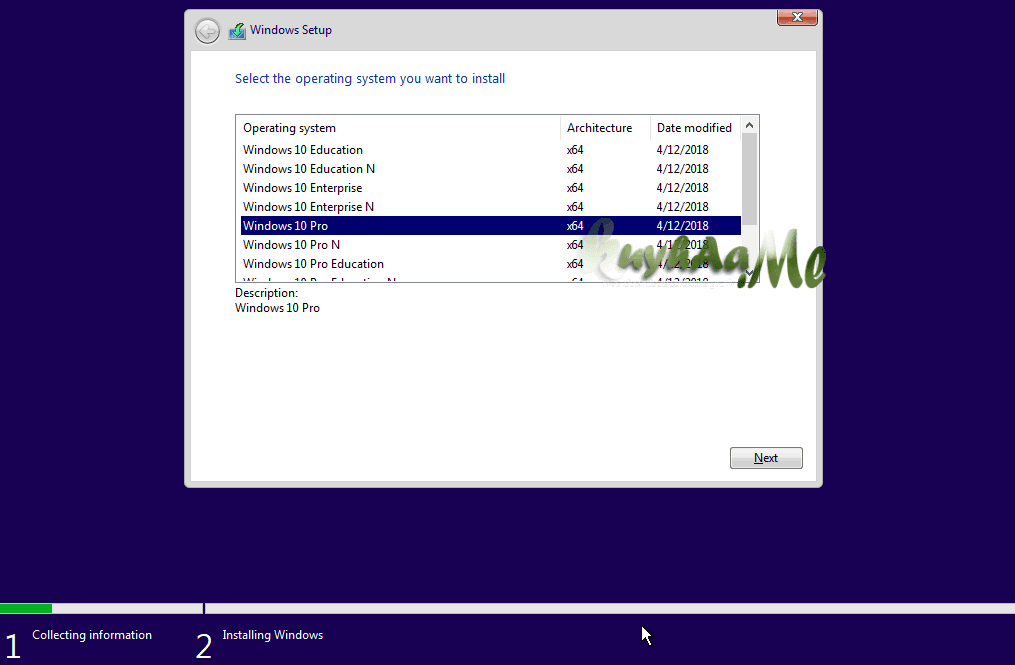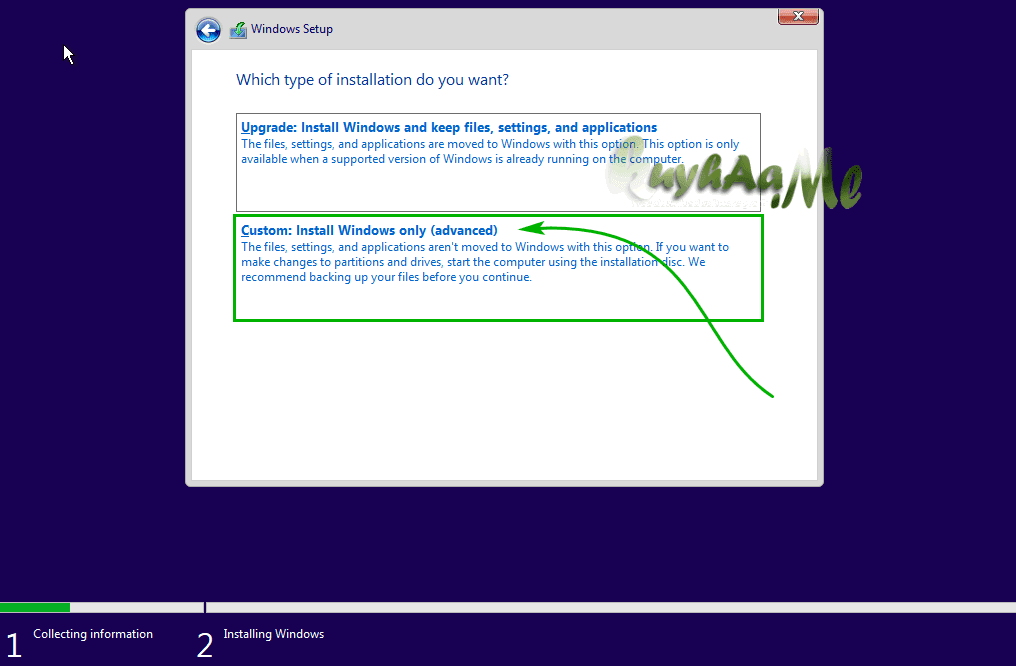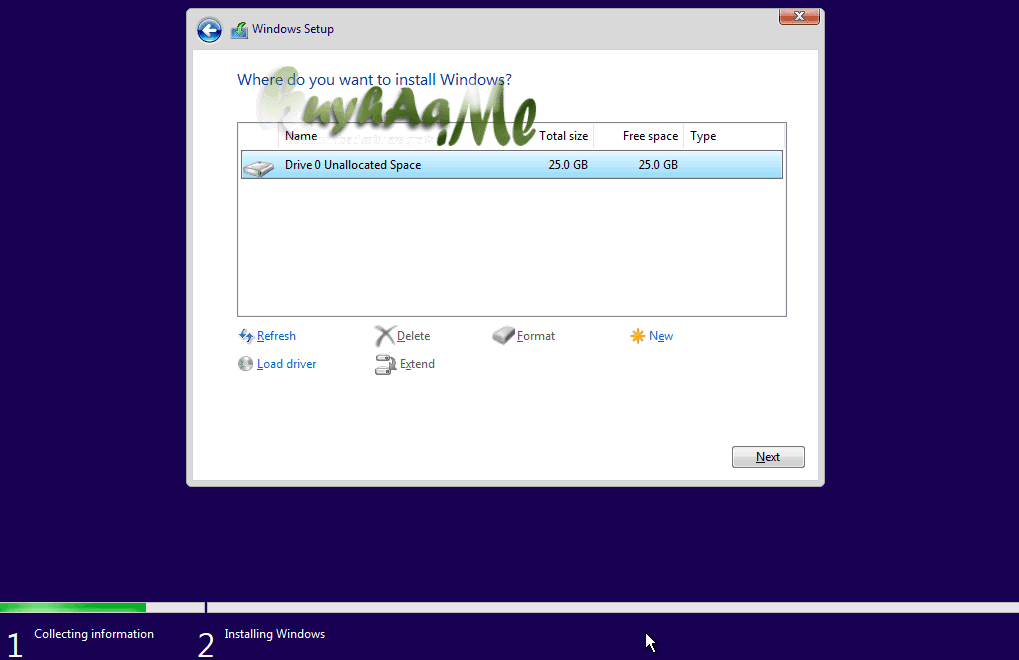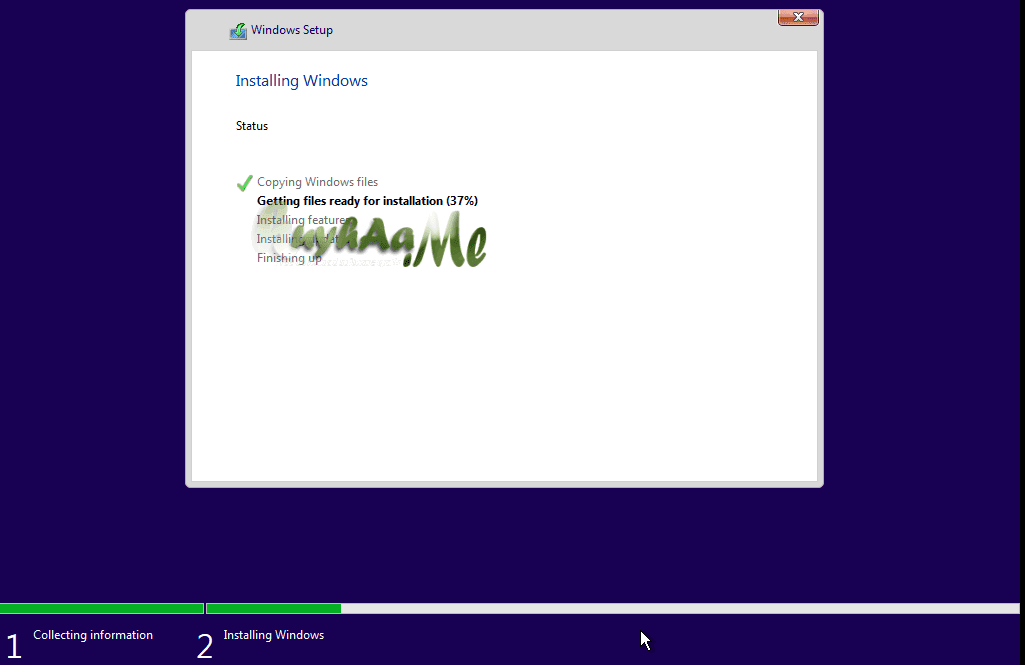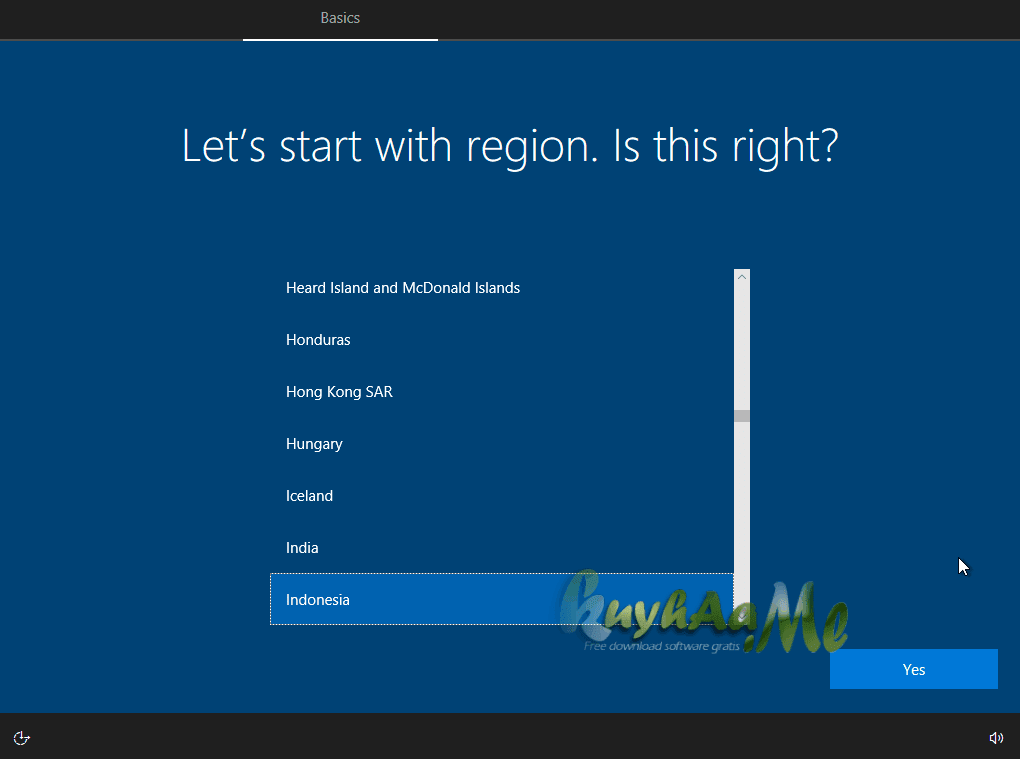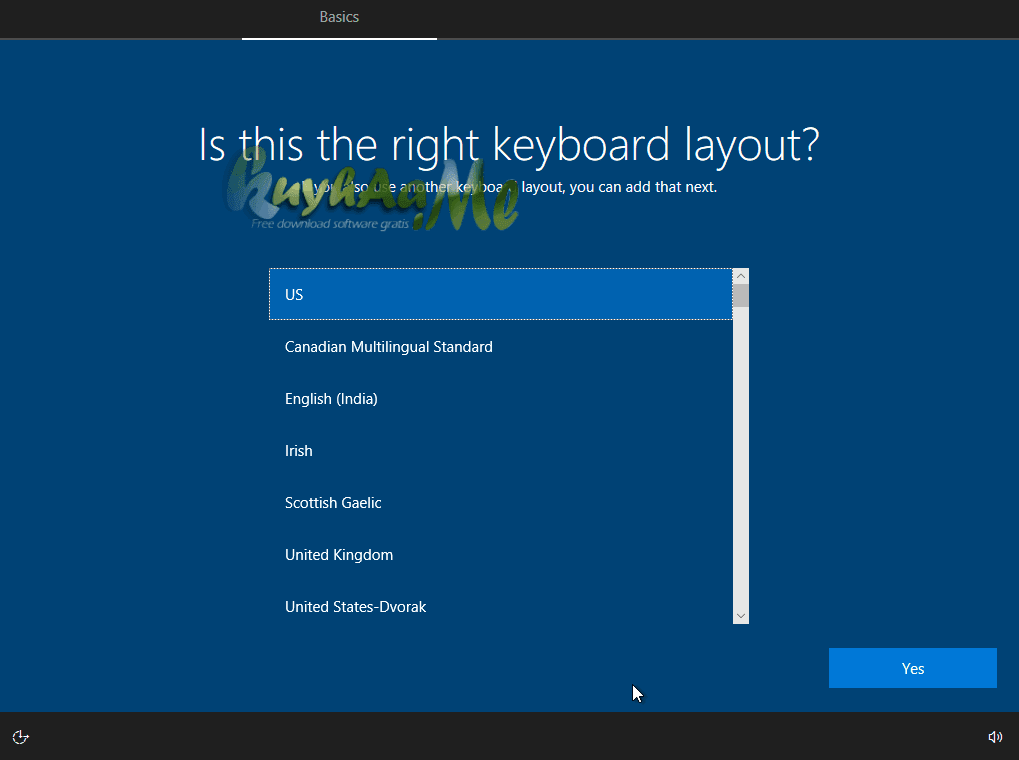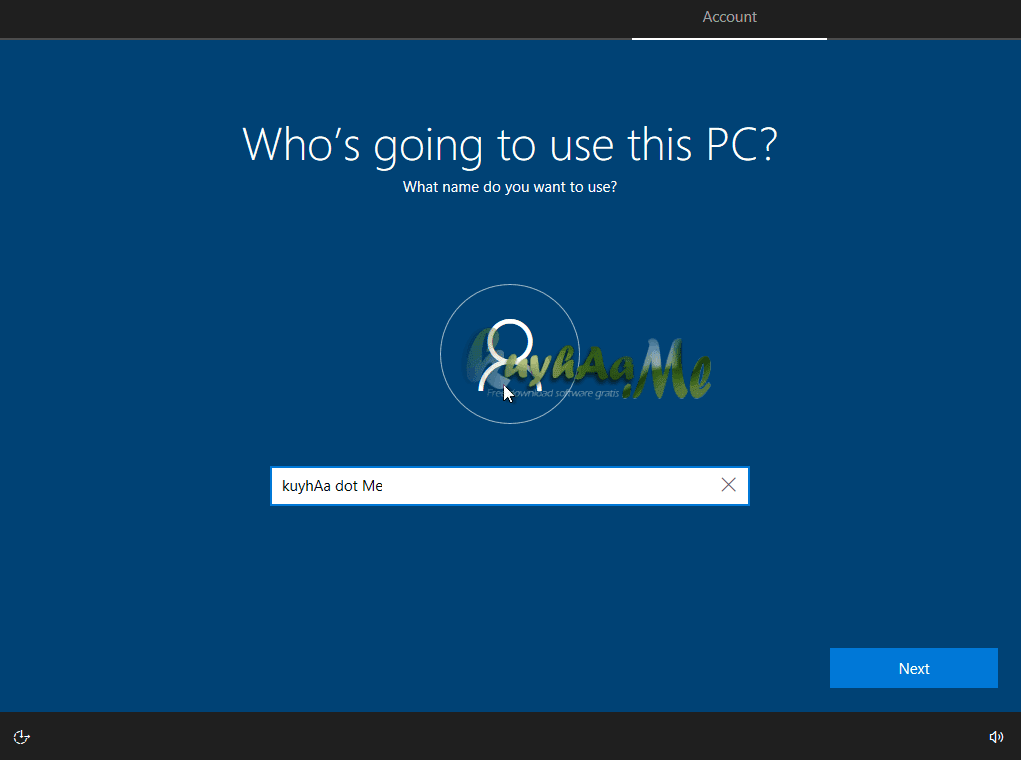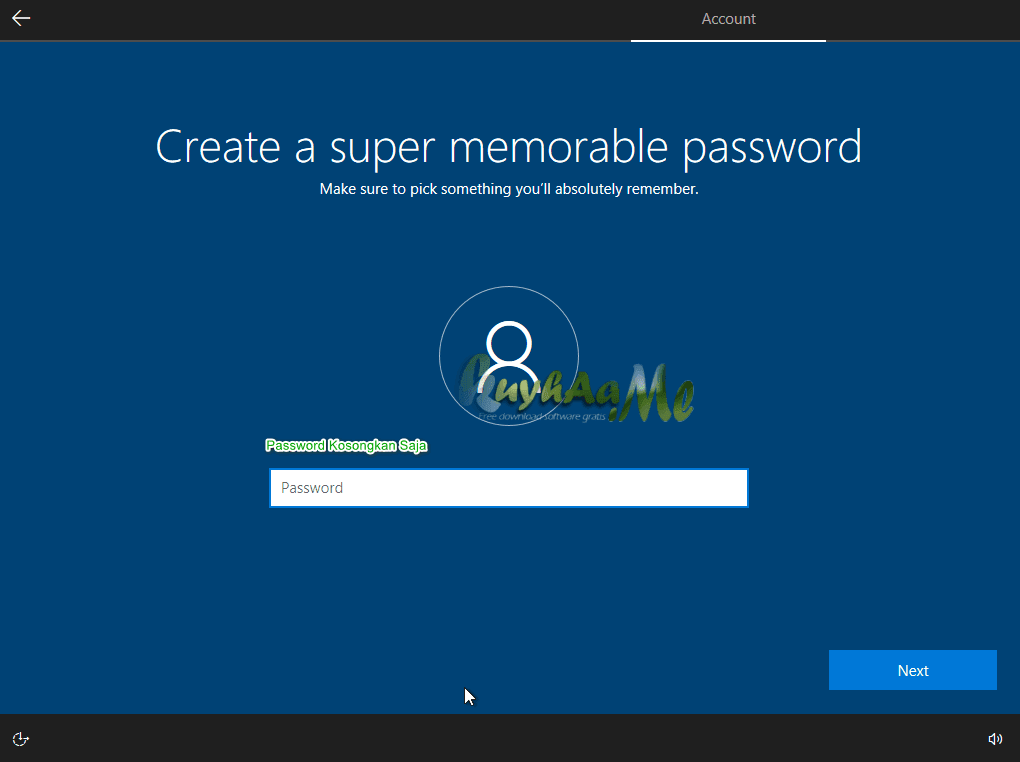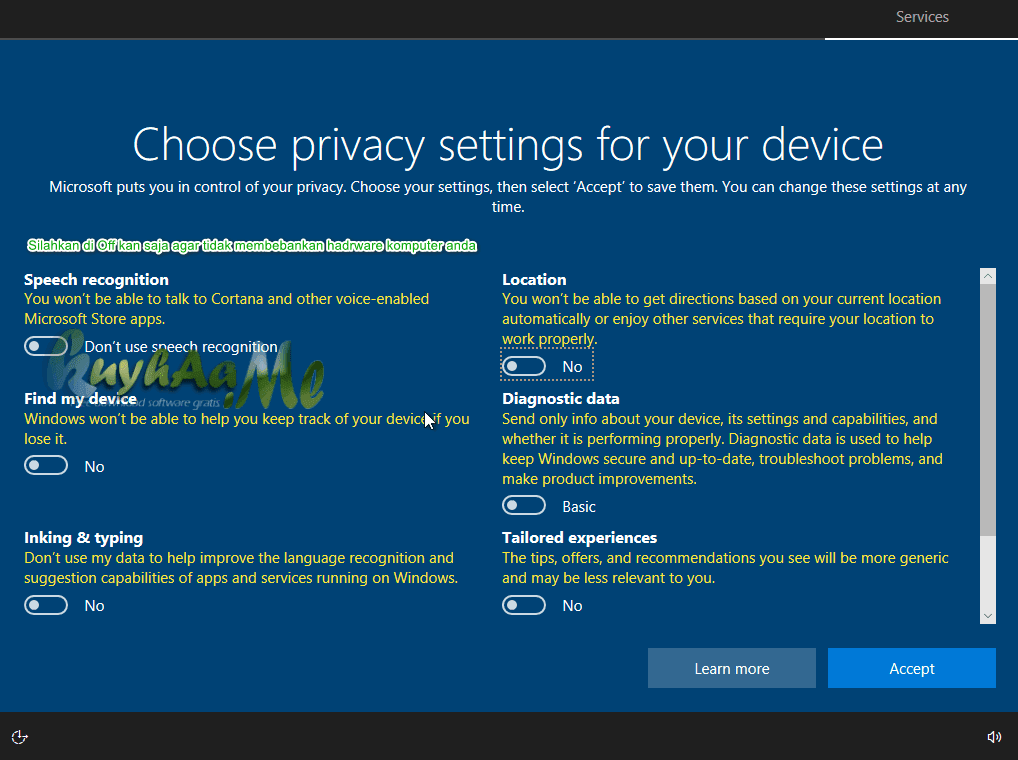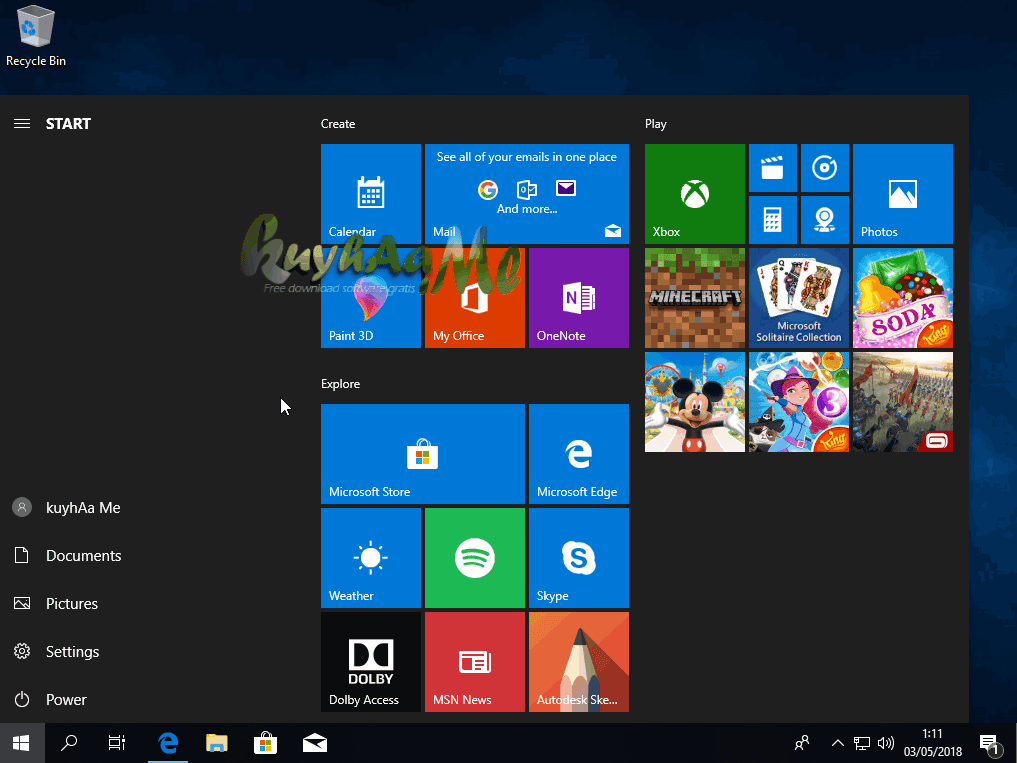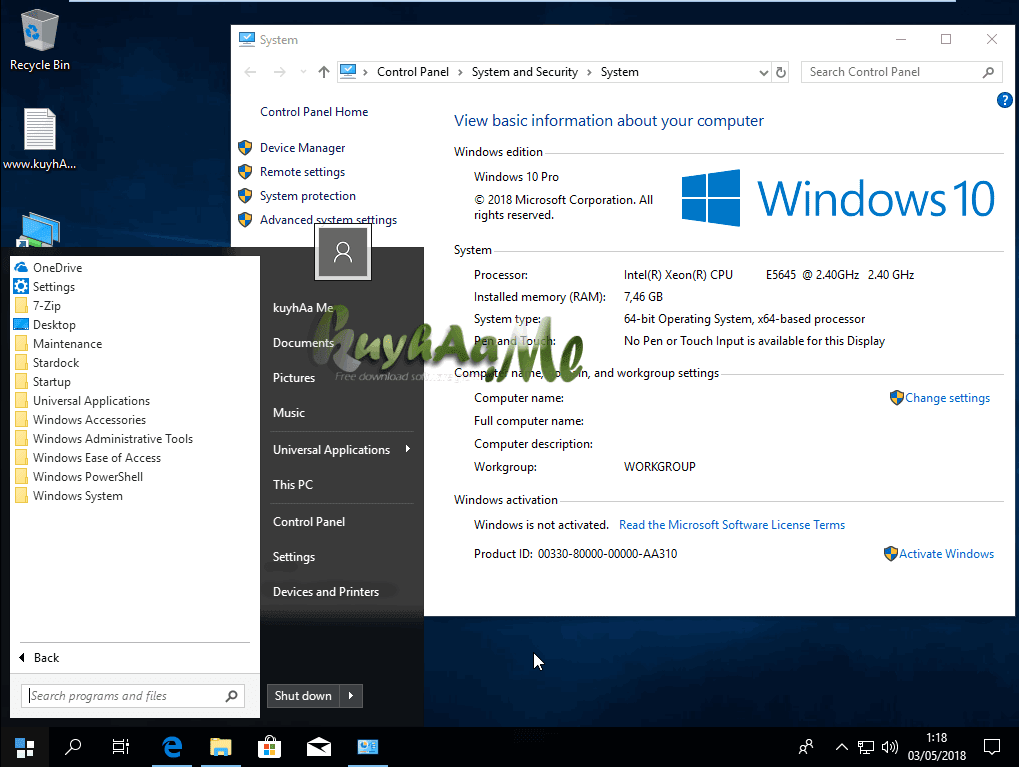Cara Install Windows 10 RedStone Lengkap Terbaru Download 2022
kuyhAa.Me -Kali ini saya akan berikan info Cara Install Windows 10 RedStone Lengkap. beberapa bulan yang lalu saya pernah share cara install windows 10, namun seiring perkembangan update windows, installer Windows 10 cukup berbeda. Langsung saja untuk tutorialnya saya infokan di bawah ini
Bahan windows 10 => Windows 10
Setelah dapet bahan di atas, siapain juga bahan di bawah ini :
=> Flashdisk, ( untuk 32 bit= 4 Gb, untuk 64 bit= 8 Gb ) atau DVD Kosong untuk Burning
=> Driver Komputer sesuai dengan versi Laptop atau PC nya ( browsing di google )
atau bisa juga menggunakan => DriverPack solution
Oke, langsung ke langkah yah.
Software Terkait Lainnya
- Windows 10 Consumer Editions 1909 Full Version Maret 2020
- Windows 10 Pro Full 1909 Terbaru
- Cara menghapus windows.old pada Windows 10 RS4
- Confirm ! Windows 10 Rillis 29 Juli 2015
- Windows 10 Color Control 1.3 Terbaru
Pertama
Buat dulu Bootable Flashdisk Windows nya, => Cara membuat bootable Flashdisk dengan PowerISO
Atau di burning ke DVD => cara burning Bootable DVD
Kedua
Setelah Bootable Flashdisk jadi atau Burning jadi. kita konfigurasi BIOS sesuai komputer masing-masing.
Untuk yang menginstall menggunakan Flashdisk. Cara nya:
Saat komputer pertama kali Hidup, itu tekan F2 (tergantung merk komputer) untuk masuk ke menu BIOS. lalu cari Menu ” BOOT”,akan terlihat nama Flashdisk nya dengan format, : ( USB-HDD : Nama Merk Flashdisk). silahkan pindahkan ke bagian paling atas. Lalu save, tekan F10 biasanya
Untuk yang menginstall menggunakan DVD. Cara nya sama saja:
Saat komputer pertama kali Hidup, itu tekan F2 (tergantung merk komputer) untuk masuk ke menu BIOS. lalu cari Menu ” BOOT”, pindahkan Tab DVD RW nya ke bagian paling atas. lalu save, tekan F10 biasanya. jika saat boot pertama , muncul : Press Any key To Boot from CD/DVD, di enter saja
Ketiga
Komputer akan merestart, dan Lakukan setting seperti gambar di bawah ini, lalu Klik Next
Ke Empat
Muncul tampilan seperti di bawah ini, di Skip saja pilih ” I don’t have a product key”
Ke Lima
Pilih Windows , lalu klik Next
Ke Enam
Pilih yang : Custom : Install Windows Only saja
Ke Tujuh
Lihat gambar di bawah ini: Pastikan pemilihan Partisi dan Format Partisi dengan benar.
System Windows itu biasanya di Partisi C. ( nah, Ingat baik baik berapa GB Total SIZE partisi C ). biar saat pas posisi seperti di bawah ini, jadi paham dan langsung pilih Partisi C tersebut. lalu FORMAT. dan klik tombol Next.
Nb : Cukup format partisi C !, Jangan melakukan Format semua, karena Ancaman adalah data di Partisi D atau E akan hilang !!!!
Ke Delapan
Proses install/Windows Setup sedang berjalan, tinggal ngopi, atau Cigarete boleh !
Ke Sembilan
Proses Windows Setup selesai, tinggal restart saja. ( Saat RESTART ini, pastikan setting BIOS Boot Flashdisk pindahkan ke paling bawah, atau Cabut Flashdisk nya !! atau Keluarkan DVD nya !! Nah akan muncul gambar seperti di bawah ini
Ke Sepuluh
Selanjutnya Proses Konfigurasi Windows seperti di bawah ini, Ikuti saja, mudah kok
Ke Sebelas
Silahkan ISI nama anda seperti contoh di bawah ini
Ke Duabelas
nah, akan muncul seperti ini, Password kosongkan saja !
Ke Tigabelas
Ini adalah Proses terakhir, Silahkan di OFF kan agar komputer anda tidak berat dan Accept. Lalu tinggal tunggu saja, dan Penginstallan Windows telah selesai
KeDelapanBelas
Nah ini adalah tampilan ketika kita telah berhasil melakukan Installasi Komputer dengan Sistem Operasi Windows 10.
Jika Ada yang kurang jelas , silahkan di tanyakan gan, Semoga bermanfaat 🙂
salam luar biasa